As a designer, I never thought I would be writing a post about using Canva. For those who attended my webinar earlier this month, you would know that my fellow graphic design graduates and I were not exactly pleased about a free software that took away our work with cookie-cutter designs.
However, as a business owner who’s looking to pinch pennies wherever it’s possible, I understand why Canva could really come in handy for the budget-friendly crowd. Not only does it provide myriad design tools–layouts, fonts, stock photography, icons, etc.–but it’s also highly accessible for non-designers, and comes packed with design tutorials, tips, and tricks. Canva even has a design school for those who want to learn how to get started.
And now that I’ve been poking around Canva doing research for my webinar and for this post, I figure that designers don’t need to make a mortal enemy out of this tool. It’s like the old saying goes: the enemy of my enemy (bad design) is my friend. Canva is a great tool for those who can’t afford Adobe software, a wonderful tool for those looking to learn design, and even better for people who fall into both of the previous categories. Doesn’t seem like an enemy to me.
Put it this way: the fewer people I see using Comic Sans, the less likely my computer will short out from all the tears I’ve cried over my keyboard.
So, without further ado, here is my field guide for non-designers (a.k.a. “can I do that with Canva?”).
Can I edit photos with Canva?
Yes, you can!
Canva’s photo-editing features are pretty robust for a free tool. If you’re looking to straighten, crop, blur, or filter your photos you’re in the right spot. You can even add frames to your pictures if you’d like. The editing features are very easy-to-understand, and work in real time, so you can see your changes as you make them.
But you can’t…
…use certain Photoshop tools like erasers, curves correction, or content-aware fill tools; unfortunately, Canva does not have those tools and you will have to look elsewhere – or pick up the Adobe Photography plan (at $9.99/mo) and use it in conjunction with Canva.
Can I edit vector graphics with Canva?
Yes, you can!
Like I mentioned before, Canva provides a great library of both free and paid vector drawings that you can edit to work with your designs. This means you can change color, rotate them, scale them, etc.
But you can’t…
…create icons, edit an icon’s shape the way you can in Illustrator, or edit icons you may have purchased (via sites like Creative Market) That means if you’re looking to do more complex icon creation, editing, or drawing, Canva is not the design tool for you.
Can I create layouts with Canva?
Yes, you can!
Canva is great for creating layouts, whether you want them for print or web design. Some of the layouts are pre-made, like magazines/print, flyers, posters, business cards, social media graphics, blog graphics. If you have other layouts you want to make, you can always input your own custom dimensions from the “create a design” screen.
Can I create collages with Canva?
Yes, you can!
Canva makes creating collages very easy. You can use any of Canva’s pre-made grids (with or without borders), or you can make your own layouts. The software is really flexible, so try playing around with it to see what you can make!
Can I make social media graphics with Canva?
Yes, you can!
And you definitely came to the right place to do it. Canva was practically made for this exact purpose–in fact, when you open the create a design window, almost all of the commonly used designs are social media graphics. With a practically endless selection of layout options (both paid and free), you have plenty of layouts (and fonts) to work with. Plus, they keep the image dimensions up-to-date with each platform, which means one less thing you need to worry about.
Can I make other types of graphics with Canva?
Yes, you can!
Canva provides plenty of pre-made options for you to work with, you can check them out on the “create a design” page. Combined with the other features (layouts, fonts, vector icons, etc.) you can make some wonderful, branded pieces that you can use online, or send to a professional print shop to use IRL. Cool, right?
Can I use my own templates on Canva?
Yes, you can!
You can easily create templates on Canva, or customize different versions of the pre-made templates that Canva provides. If you upgrade to the paid version, you can even save templates to share with a team (if you work with one).
But you can’t…
…upload templates you created in Illustrator/Photoshop/InDesign to edit with Canva. If you’re looking for that kind of editing capability, you will either have to recreate the design in Canva or just stick to working with the Adobe tools you may already have.
All in all, Canva is a fantastic tool for those who can’t hire designers and who have design sensibilities of their own. It’s easy to learn, and easy to use. While there are certain capabilities that more design-savvy people will miss out on having (and likely need to invest in paid software to get), it’s great for the budget-savvy business owner who can work with pre-supplied tools.
I’ll leave you with one important Canva design tip:
Be sure to integrate your brand, your unique style into whatever you create with Canva. It’s very easy for Canva designs to look alike, especially if you don’t change any of the preset fonts, colors, or pictures. The more your designs feel like you, the less likely your designs will feel unoriginal, and the more people you will attract to your blog or site.
If you're interested in getting started with Canva, you can check out their website here.
What do you want to make with Canva? Did I miss anything you want to know more about? Let me know in the comments.


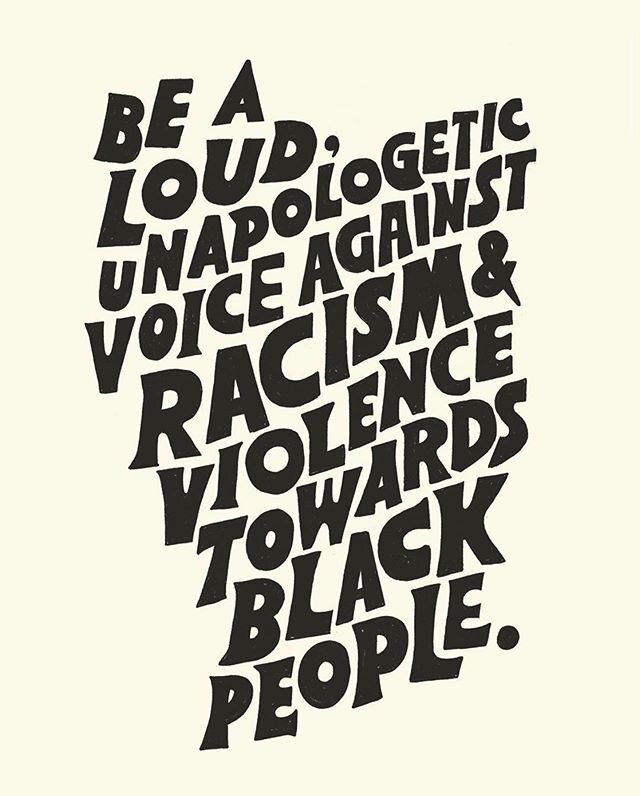
![It’s been two months since I showed up in Tucson thinking I’d be here for two weeks. Crazy how times flies when you’re in quarantine. I read a tweet yesterday that said “we’re living in an infinite present [...] it&rsquo](https://images.squarespace-cdn.com/content/v1/536bdd5ae4b0f46ed93f3569/1589510650864-4MOB43WMVM0I9HRRGB32/image-asset.jpeg)


